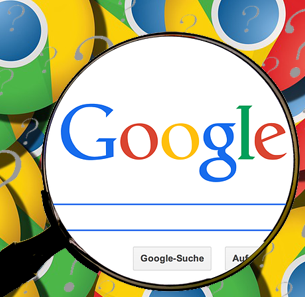
Googleだけで検索するなら、デフォルトのままでも良いと思います。アドレスバーに入力したり、テキストを選択して右クリックメニューから検索できます。でも、ほとんどの方はAmazonや楽天、各種オンライン辞書などで、毎日何かしら検索していると思います。「俺は死ぬまでに、あと何回検索するのだろうか。」そう考えると、1回の検索にかける時間もバカになりません。死ぬ直前に見る走馬灯が、検索してる映像で埋め尽くされるなんて嫌だって方には、こちらのSearch Centerをオススメします。
Search Center
まずは上記リンクから、Search Centerを追加してください。
Search Centerに検索サイトを追加する。
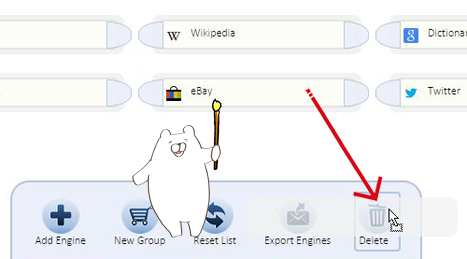
初期状態でいくつか登録されていますが、どれも英語のサイトです。必要ないものは削除しましょう。Search Centerのオプション⇒[Manage Engines]と進み、削除したい検索サイトをDeleteへドラック&ドロップして下さい。
登録するURL(アドレス)について
検索結果の「検索ワード」の部分を「searchcenter」に変えて、Search Centerに追加します。例えば、Googleで「book」を検索した場合、検索結果のアドレスは
https://www.google.co.jp/#q=book
です。これを
https://www.google.co.jp/#q=searchcenter
に変更して登録します。検索ワードは英語にしたほうが、変更箇所を見つけやすいと思います。それでは、GoogleをSearch Centerに追加してみましょう。
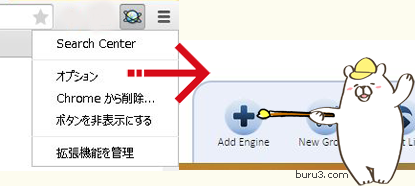
オプション⇒[Manage Engines]と進み、[Add Engine]をクリックしてください。
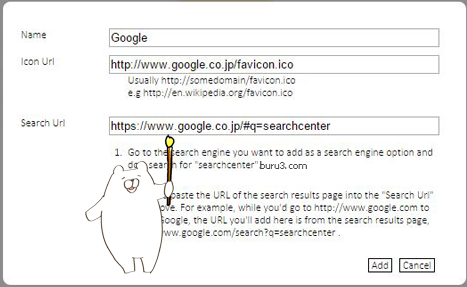
[Name]は何でも構いません。[Search Url]の所に、先ほどのアドレスを入力します。[Icon Url]は通常 http://サイトのドメイン/favicon.icoです。入力が完了したら、[Add]を押して追加してください。
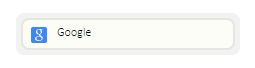
正常に登録されると、画像のように検索サイトリストに表示されます。
以下は登録サイトの一例です。これらを参考にして、普段使っている検索サイトを追加してみてください。
| ヤフーオークション | http://auctions.search.yahoo.co.jp/search?auccat=&tab_ex=commerce&ei=utf-8&p=searchcenter |
|---|---|
| 楽天 | http://search.rakuten.co.jp/search/mall/searchcenter/-/st.A?grp=product |
| Weblio辞書 | http://www.weblio.jp/content/searchcenter |
| ウィキペディア | https://ja.wikipedia.org/wiki/searchcenter |
| Youtube | https://www.youtube.com/results?search_query=searchcenter |
検索オプションがある場合は、検索対象をもっと絞ることが可能です。例えば、Search Centerであらかじめ設定しておけば、Youtubeで字幕付き動画を一発検索なんてのも可能になります。英語学習者にとっては、便利この上ないです!
念のためバックアップを取っておきましょう。
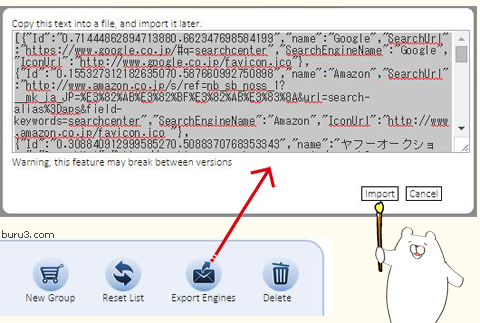
[Export Engines]を使って、登録した検索サイトのバックアップが可能です。コピペして保存してください。インポートする時は、バックアップしたものをペーストして[import]を押せばOKです。
調べたいワードを複数のサイトで連続検索する。
使い方はとても簡単です。Search Centerのアイコンをクリックすると検索BOXが現れます。
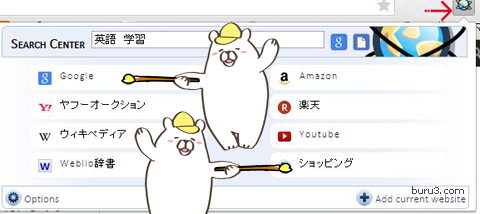
調べたいワードをBOXに入力後、検索サイトのアイコンをクリックするだけです。同じキーワードで続けて調べたい時は、別のアイコンをクリックすれば検索できます。iPhone(iOS)アプリのMyFindと感じが似ています。
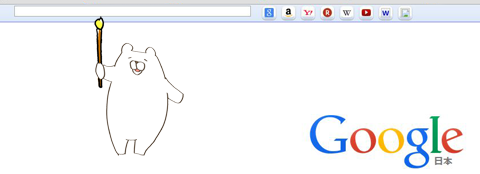
ホットキーからも呼び出すことが可能です(初期設定はCtrl+Q)。画像のようにSearch Centerの検索バーが現れます。ホットキーの割り当ては変更可能です。詳細はこのページ下にあるオプションの項目をご覧ください。
ワンクリックで複数サイトの同時検索も可能。

[New Group]をクリックしてグループを作成し、検索サイトをドラッグ&ドロップで追加してください。画像では、[ショッピング]というグループを作成し、楽天,Amazon,ヤフオクを追加しました。
例えば、キーワードを入力して[ショッピング]をクリックすると、3つのサイトで同時検索ができます。普段使っているオンライン辞書サイトをグループにまとめれば、調べたい単語を効率良く検索できます。
テキスト選択したワードを指定したサイトで検索する。
これを利用すると、分からない単語に出会った時に、コピペして検索する必要がなくなります。調べたい言葉を選択して右クリックメニューを表示⇒検索サイトを選ぶだけです。
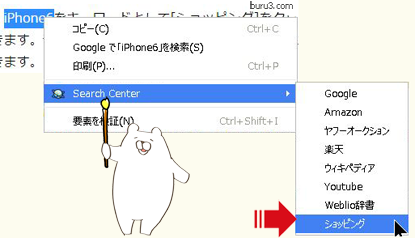
こちらも検索する時に、グループを選択すれば、複数サイトで同時検索ができます。画像の例だと、ショッピングを選択することにより、iPhone6をキーワードに3つのサイトで検索できます。
Search Centerのオプションについて
オプションを設定することで、検索スタイルのカスタマイズが可能です。
earch in new tab on Left click, enter, shift + enter
これにチェックをすると、検索結果は新しいタブで表示されます。現在のタブで表示したい場合は、チェックを外してください。
Set the default search to the last search used
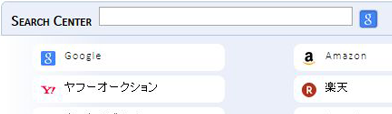
通常、キーワードを入力後にEnterキーを押すと、リストの最初に登録してあるサイト(画像だとGoogle)で検索します。このオプションにチェックを入れることで、最後に検索した登録サイトで検索するようになります。同じサイトで何度も繰り返し検索したい場合に便利です。
Use small icons
登録したサイトのアイコンのみが表示されます。
Enable context menu
右クリックメニューにSearch Centerが追加されます。選択したテキストを右クリックメニューから調べるのに必要です。
Enable searchbar hotkey
ここで指定したホットキーで、画像のようにサーチボックスが表示されるようになります。デフォルトでは「Ctrl+Q」ですが、好きなように変更できます。




